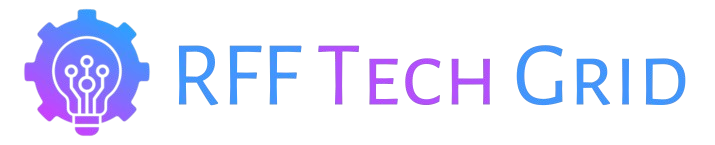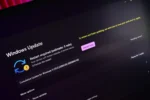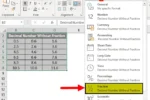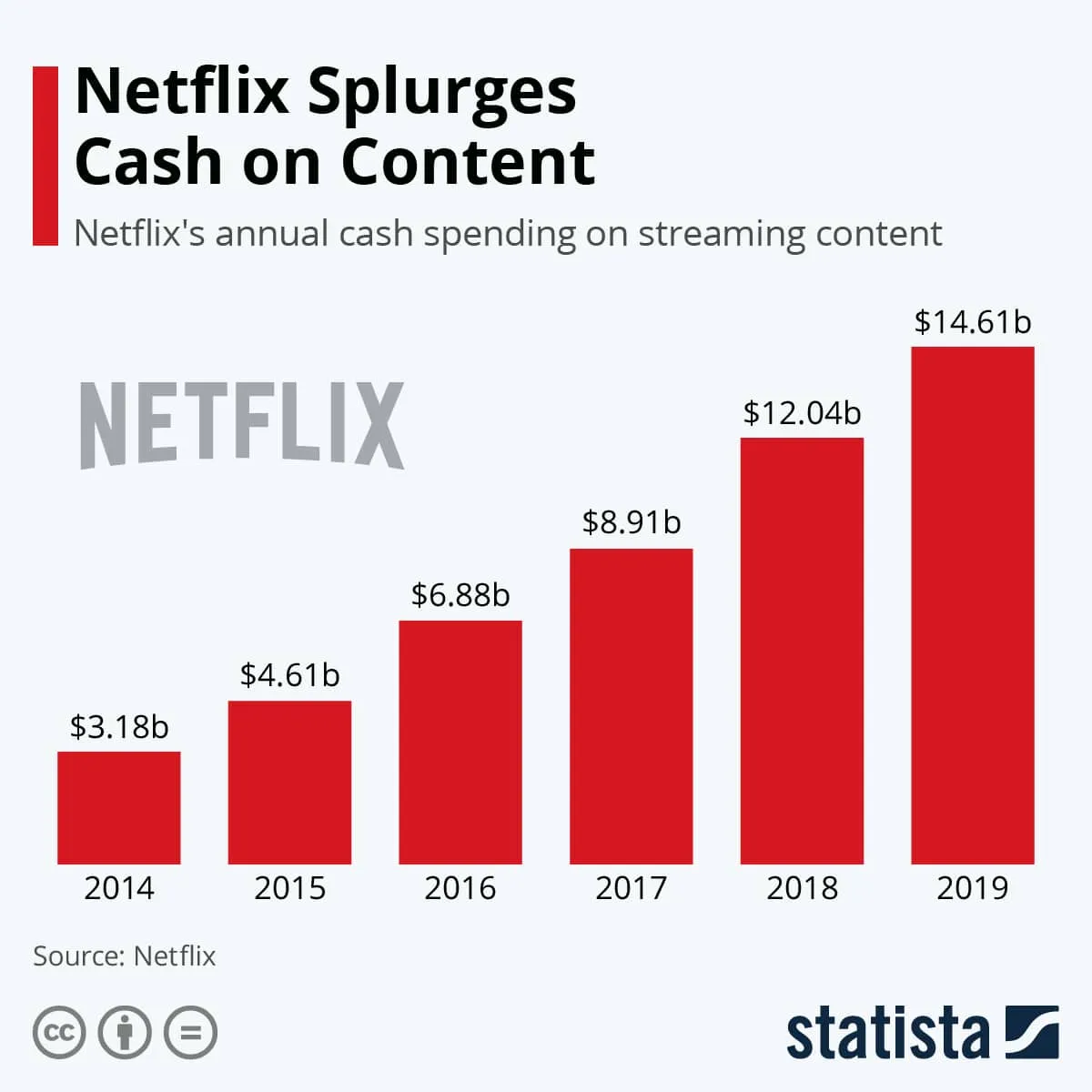In the realm of music streaming, organization can make all the difference in enhancing your experience. While Spotify’s mobile app is packed with unique features tailored for on-the-go listening, its desktop counterpart shines when it comes to effectively managing your music library. This article delves into the many ways the Spotify desktop app can help you streamline your playlists, folders, and overall library, ensuring that your favorite tunes are just a click away. Discover how to transform your Spotify experience with practical tips for better organization and a more personalized listening journey.
Maximizing Organization with Spotify’s Desktop App
Spotify’s desktop app stands out for its organizational capabilities, making it easier for users to manage their music library effectively. Unlike the mobile app, which limits functionality, the desktop version allows for a more comprehensive view of playlists and folders. This feature is essential for users who have extensive libraries and need tools to sort through their extensive collection, ultimately leading to a more personalized listening experience.
With an intuitive interface, the desktop app encourages users to explore various organizational methods, such as creating folders for specific genres or moods. By categorizing playlists in this way, users can quickly find the right music for any occasion. This enhanced organization not only saves time but also enriches the overall enjoyment of Spotify, transforming how users interact with their music.
Creating Folders for Enhanced Music Management
One of the most effective ways to organize your Spotify library is by creating folders. This feature allows users to group related playlists together, making navigation simpler. For example, you can create folders categorized by genre, artist, or even mood, streamlining your music selection process. This method helps in decluttering your library, enabling you to focus on your favorite playlists without being overwhelmed by the sheer volume of options.
Creating a new folder is easy; just click the ‘+’ symbol in your Library and select ‘Create a New Playlist Folder.’ Once established, adding playlists to your folder is a simple drag-and-drop action. This ability to create sub-folders within folders offers infinite possibilities for organization, letting you tailor your library to your specific tastes and preferences.
Efficient Access with Pinned Playlists
Pinning playlists and folders in Spotify’s desktop app is an excellent way to create quick access to your most-used content. By right-clicking on a playlist or folder, you can easily pin it to the top of your library. This feature is particularly useful for users who frequently return to specific playlists, as it saves time searching through the entire library to find them.
Moreover, you can pin up to four items, allowing you to prioritize your favorites. If your preferences change, simply drag and drop to rearrange your pinned items. This flexibility ensures that your library remains organized and tailored to your current listening habits, enhancing user experience.
Customizing Playlist Order for Personal Preference
Rearranging playlists in any order you desire is one of the many customization options available in the Spotify desktop app. This feature not only offers a personalized touch but also allows users to rediscover forgotten playlists. By utilizing sorting options, you can filter playlists by various criteria, making it easier to curate your listening experience.
To rearrange your playlists, apply the ‘Playlist’ filter and select ‘Custom Order.’ This straightforward process allows you to drag and drop playlists to your preferred positions. The changes you make will sync across devices, ensuring a seamless experience whether you’re on the desktop or mobile app.
The Convenience of Drag-and-Drop Features
The drag-and-drop functionality in Spotify’s desktop app significantly enhances the playlist creation process. Users can effortlessly add songs to playlists by simply dragging them from any part of the app. This intuitive interface allows for a more fluid experience, making it easier to curate playlists without the hassle of tedious navigation or multiple clicks.
For example, by keeping your Home tab open alongside your playlists, you can quickly find songs you want to add and drop them directly into the desired playlist. This not only saves time but also fosters creativity as you quickly experiment with different song combinations.
Adjusting Library Views for Better Navigation
Spotify offers various viewing options for users to customize their library layout. You can choose to view your library in a grid or list format, depending on your preference. The compact view is particularly useful for those who want a more condensed version of their library, making it easier to scroll through large amounts of content.
To change the layout, simply click the ‘View As’ button in the upper-right corner. This flexibility allows you to adapt the interface to suit your workflow and enhances your ability to find and access content quickly, making for a smoother user experience.
Resizing Features for Optimal Multitasking
The ability to resize the library and ‘Now Playing’ window in the Spotify desktop app is a significant advantage for multitaskers. This feature allows users to create a split screen, enabling them to manage their playlists while keeping an eye on what’s currently playing. By hovering over the line between the two sections, you can adjust the size according to your needs.
Additionally, this flexibility makes it easier to switch between Spotify and other applications on your desktop. Whether you’re working on a project or browsing the web, the capability to resize the Spotify window ensures that you can enjoy your music without interrupting your workflow.
Frequently Asked Questions
What are the advantages of using Spotify’s desktop app over the mobile app?
Spotify’s desktop app excels in organization, allowing users to create folders, rearrange playlists, and utilize drag-and-drop features for a more streamlined music management experience.
How can I create folders for my playlists in Spotify?
To create folders, open your Library, click the ‘+’ symbol, and select ‘Create a New Playlist Folder’. You can then add playlists to this folder by dragging and dropping.
Can I pin playlists or folders in Spotify’s desktop app?
Yes, you can pin up to four playlists, folders, or podcasts to prioritize them in your library. Right-click the item and select ‘Pin’ to easily access your favorites.
Is it possible to rearrange playlists on Spotify’s desktop app?
Absolutely! You can rearrange playlists in any order by applying the ‘Playlist’ filter, selecting ‘Custom Order’, and then dragging and dropping them within your library.
How do I drag and drop songs into playlists on Spotify?
To drag and drop songs, keep the desired playlist open while browsing your library. Click and drag a song to the playlist until it shows a green border, then drop it.
What options are available for viewing my library in the desktop app?
Spotify’s desktop app allows you to view your library in grid or list format, and you can adjust icon sizes using the scroll bar for better visibility.
How can I search for content within my Spotify library?
Use the search function in your library to quickly find songs, playlists, folders, and audiobooks. This feature helps you navigate your collection efficiently.
| Feature | Description |
|---|---|
| Create Folders for Organization | Use folders to categorize playlists by genre, artist, and mood for enhanced organization. |
| Pin Playlists or Folders | Pin up to four playlists, podcasts, or folders for easy access and prioritization. |
| Rearrange Playlists | Customize the order of playlists and rediscover old ones by dragging and dropping. |
| Drag and Drop Feature | Easily add songs to playlists by dragging them directly from the library. |
| Use a Custom View | Change the layout of your library between grid or list view for better navigation. |
| Resize Your Library and Now Playing | Adjust the size of your library and now playing window for a better multitasking experience. |
| Search Your Library | Utilize the search function to quickly find songs, playlists, and folders. |
Summary
Spotify desktop app organization is a vital aspect for users who want to streamline their music experience. By leveraging features like folder creation, pinning favorites, and a drag-and-drop interface, users can efficiently manage their playlists and quickly access their most loved content. The desktop app not only enhances the organization of your music library but also provides a seamless way to enjoy your favorite songs, making it an essential tool for any Spotify user.