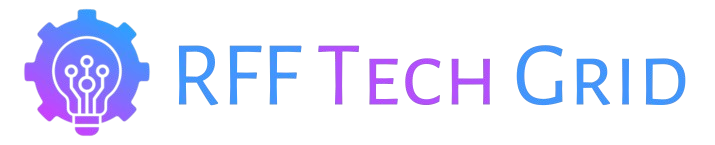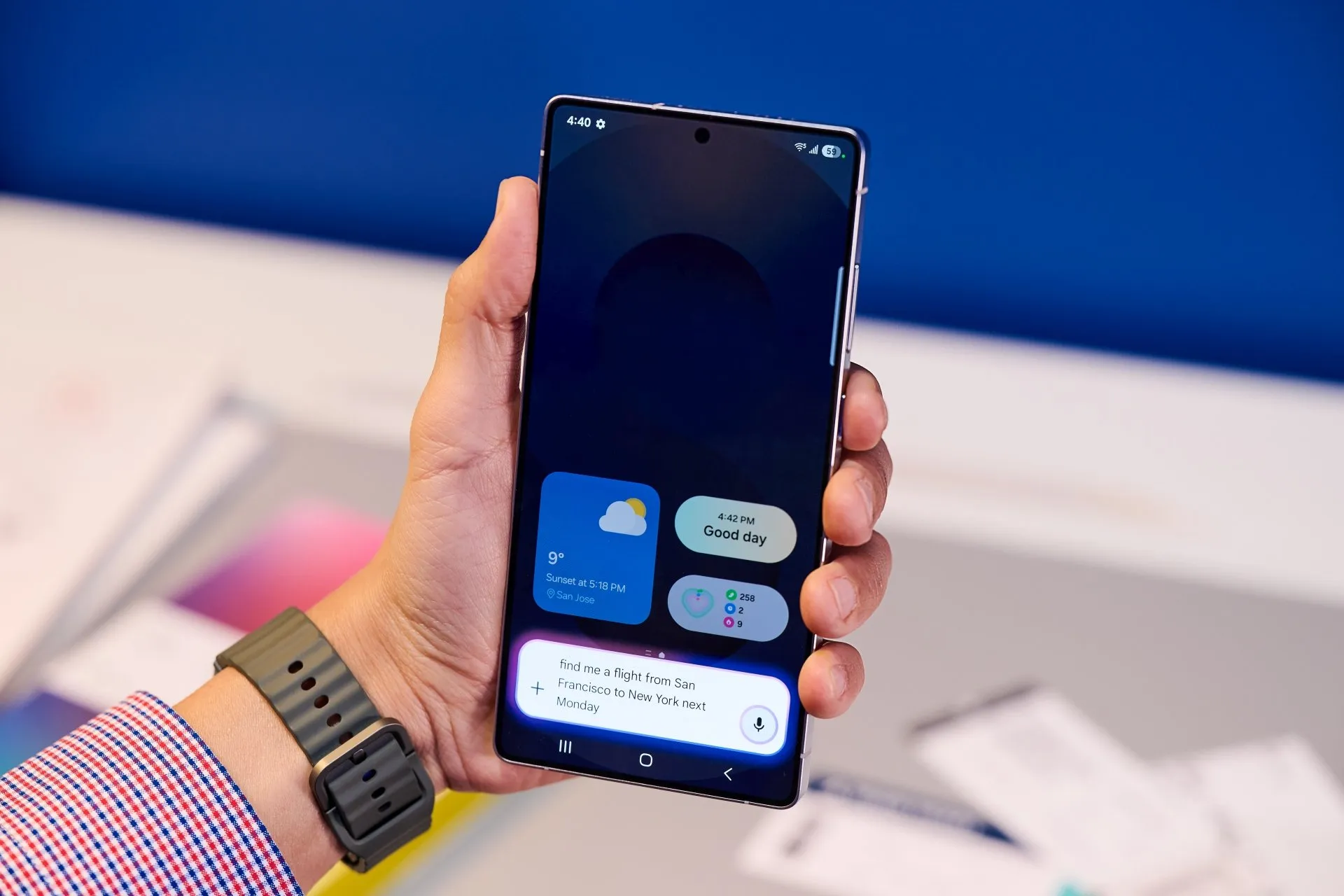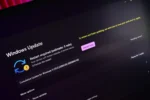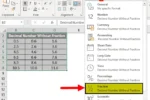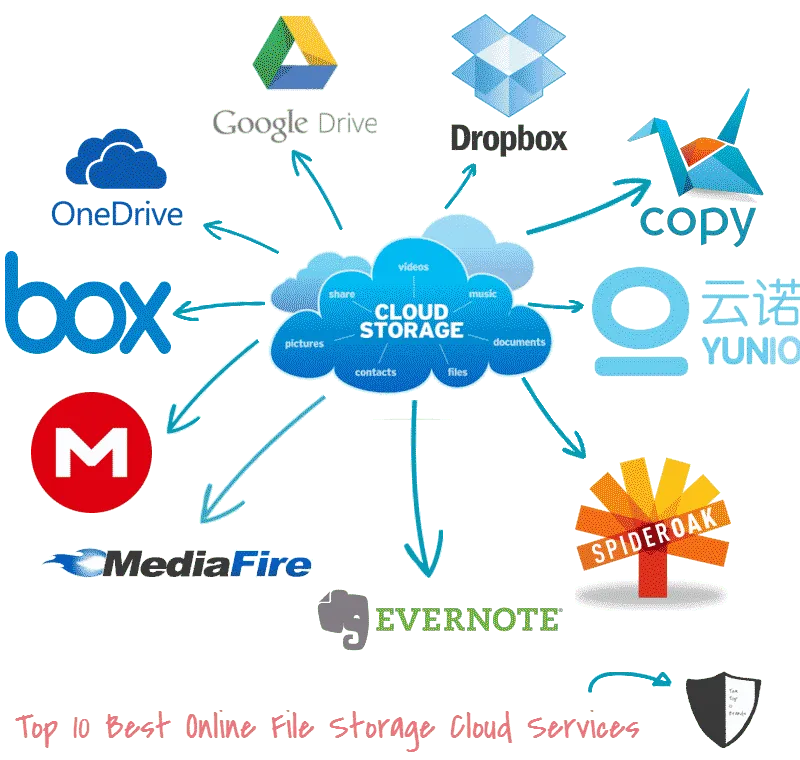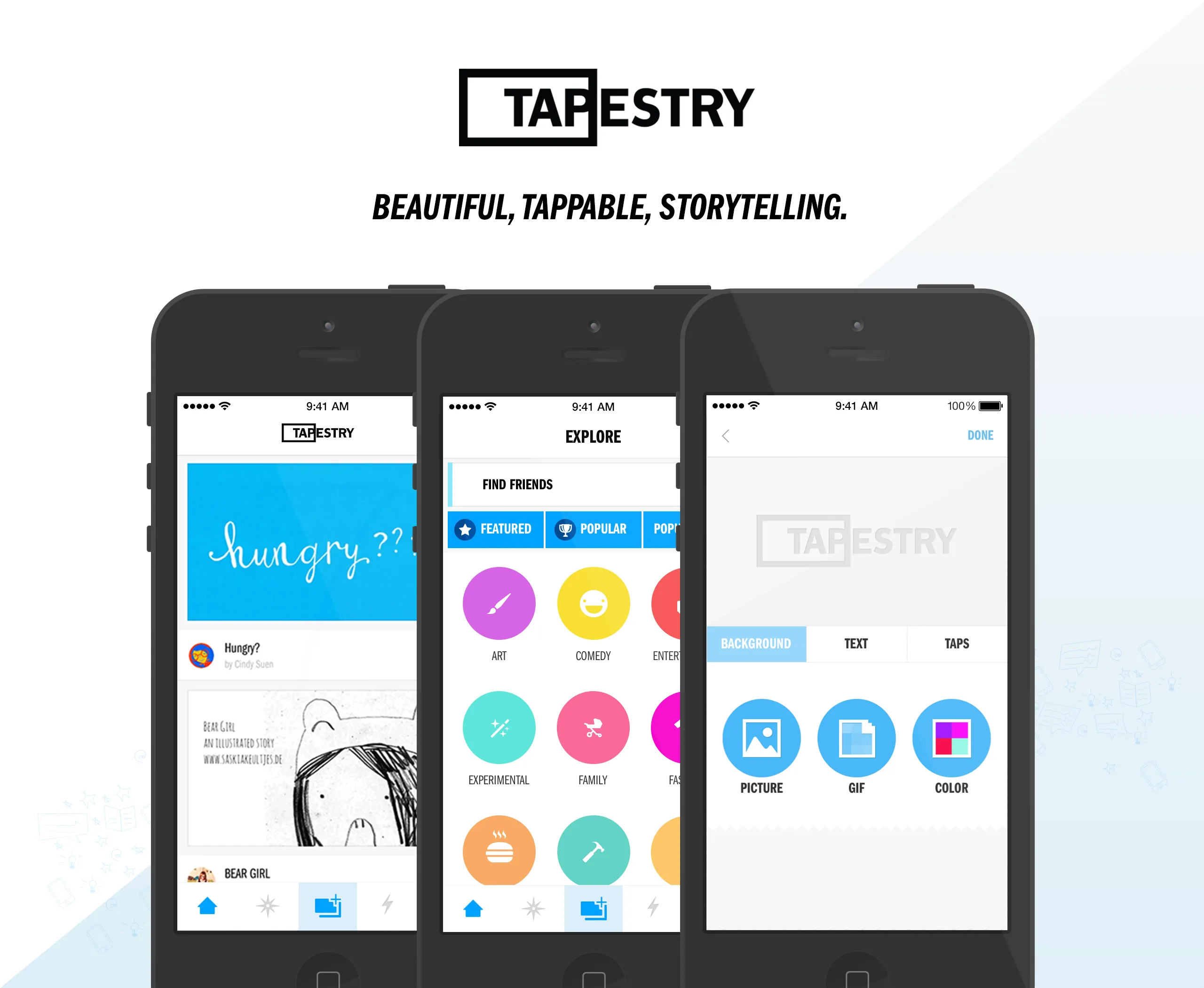The Samsung Galaxy S25, equipped with One UI 7, redefines smartphone interactivity by offering users the ability to fully customize the side button. This feature goes beyond traditional functions, such as turning on the screen or launching the camera, allowing for a personalized experience that caters to individual preferences. With the side button strategically positioned for easy access, users can navigate a variety of actions, enhancing both convenience and efficiency. In this guide, we will explore how to tailor the side button’s functionality to suit your needs, ensuring you make the most of your Galaxy S25.
Understanding the Side Button’s Location
The side button on the Samsung Galaxy S25 is strategically placed on the right side of the device, just below the larger volume control button. This consistent placement across the various models, including the base, Plus, and Ultra versions, ensures ease of access for users. Known commonly as the power button, its function has evolved significantly from older models, where it primarily served to power the device on and off.
This button’s positioning is not just for aesthetic purposes; it enhances user experience by ensuring that critical functions are within easy reach. Users can quickly locate the button without fumbling, making it seamless to operate essential features. Moreover, the side button can be easily customized, allowing users to personalize their interaction with the device and utilize it for actions beyond merely turning the screen on or off.
Default Functions of the Side Button
By default, the side button on the Samsung Galaxy S25 serves multiple essential functions. It powers on the device when pressed and held while off, activates the screen with a single press, and opens the camera with a double press. This versatility ensures that users can access vital features quickly, enhancing the overall efficiency of the smartphone experience.
Additionally, the side button opens Gemini with a long press, showcasing its multifunctional capabilities. These built-in features represent a significant improvement over previous models, allowing for a more streamlined user experience. With the introduction of One UI 7, Samsung has made it possible for users to customize the side button further, transforming it into a tool that caters specifically to individual needs and preferences.
Customizing the Side Button Settings
Customizing the side button on the Galaxy S25 is a straightforward process that begins in the Settings menu. Users can navigate to Advanced Features, where they will find the Side Button option. This section allows users to select actions for both double press and long press, giving them the freedom to tailor the button’s functionality to their specific needs.
The customization options are diverse, allowing users to choose from features like opening the camera or activating the torch with a double press. This flexibility is a standout feature of One UI 7, as it empowers users to optimize their device’s capabilities without relying on third-party applications. Such personalization not only enhances usability but also allows for a more intuitive experience.
Exploring Double Press Options
The double press feature of the side button provides a plethora of options that can be tailored to enhance user convenience. Users can choose to set the button to open the camera, activate the torch, or even launch specific applications. For instance, selecting the camera option can be further refined to capture photos in different modes such as portrait or selfie, making it a powerful tool for quick photography.
Additionally, the inclusion of the ‘Modes and Routines’ feature allows users to set up multiple actions with a single double press. This means that a user can configure the button to not only open the camera but also activate Do Not Disturb mode or adjust screen settings. Such extensive customization ensures that the Galaxy S25 can adapt to various scenarios, making it an invaluable companion for users.
Long Press Functionality Explained
While the long press function of the side button is somewhat limited compared to the double press, it still provides essential options that enhance device usability. Users can choose to access the digital assistant or the power off menu with a long press. By default, the digital assistant is set to Google, but users have the flexibility to switch to another assistant if preferred.
For those who may not frequently use a digital assistant, the option to set the long press to the power off menu can be more practical. This customization is particularly useful for users who want quick access to shut down or restart their device without navigating through multiple menus. Overall, while the long press options are fewer, they still present valuable functionalities that can be tailored to user preferences.
User Satisfaction with Customization Features
The ability to customize the side button is a significant factor in user satisfaction with the Samsung Galaxy S25. Many users appreciate the flexibility that One UI 7 offers, allowing them to configure the button to perform tasks that align with their daily needs. This satisfaction stems from the ease of access to frequently used features, which enhances the overall user experience.
Moreover, the elimination of non-functional buttons, such as the previously criticized Bixby button, has been well-received. Users feel empowered by Samsung’s approach to customization, which eliminates the need for third-party applications and allows them to harness the full potential of their device. This thoughtful design reflects Samsung’s commitment to user-centric features, fostering loyalty among its customer base.
Frequently Asked Questions
Where is the side button located on the Samsung Galaxy S25?
The side button is located on the lower right side of the Galaxy S25, beneath the larger volume button, maintaining the same position across all models.
What default functions does the side button perform?
By default, the side button turns on the phone, activates the screen, opens the camera with a double press, and launches Gemini with a long press.
How can I customize the side button on my Galaxy S25?
To customize the side button, go to Settings > Advanced Features > Side Button, where you can modify actions for double and long presses.
What options are available for double pressing the side button?
Options for double pressing include Camera, Torch, Magnifier, Voice Recorder, Samsung Capture, and more, with further customization available for specific functions.
Can I change the long press function of the side button?
Yes, you can change the long press function to either the Digital Assistant, Bixby, or the Power Off Menu based on your preference.
What is One UI 7 and how does it enhance the Galaxy S25 experience?
One UI 7 is Samsung’s latest software version, offering advanced customization features, including the ability to remap the side button for various functionalities.
Is it possible to disable the double press feature on the side button?
Yes, you can disable the double press feature entirely by tapping the ‘On’ slider in the Side Button settings.
| Feature | Description |
|---|---|
| Location | Lower button on the right side of the Galaxy S25, beneath the volume button. |
| Default Functions | – Turns on the phone when held – Turns the screen on/off with a brief press – Opens the camera with a double press – Opens Gemini with a long press |
| Customization Options | Users can customize actions for double press and long press. |
| Double Press Actions | – Camera – Torch – Magnifier – Voice Recorder – Samsung Capture – Modes and Routines – Apps |
| Long Press Actions | – Digital Assistant – Bixby – Power Off Menu |
| Customization Path | Settings > Advanced Features > Side Button |
Summary
The Samsung Galaxy S25 side button offers a unique level of customization that enhances user experience significantly. With One UI 7, users can tailor the side button’s functionality beyond just powering the device on or off. From launching the camera to executing complex routines, the side button can adapt to various needs, making it an integral part of the device’s interface. This flexibility not only streamlines daily tasks but also ensures that your most-used features are just a button press away.