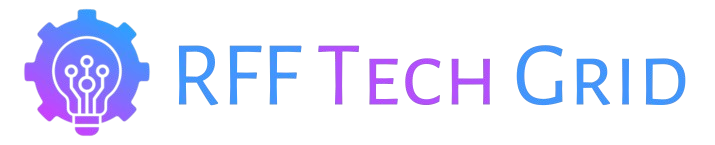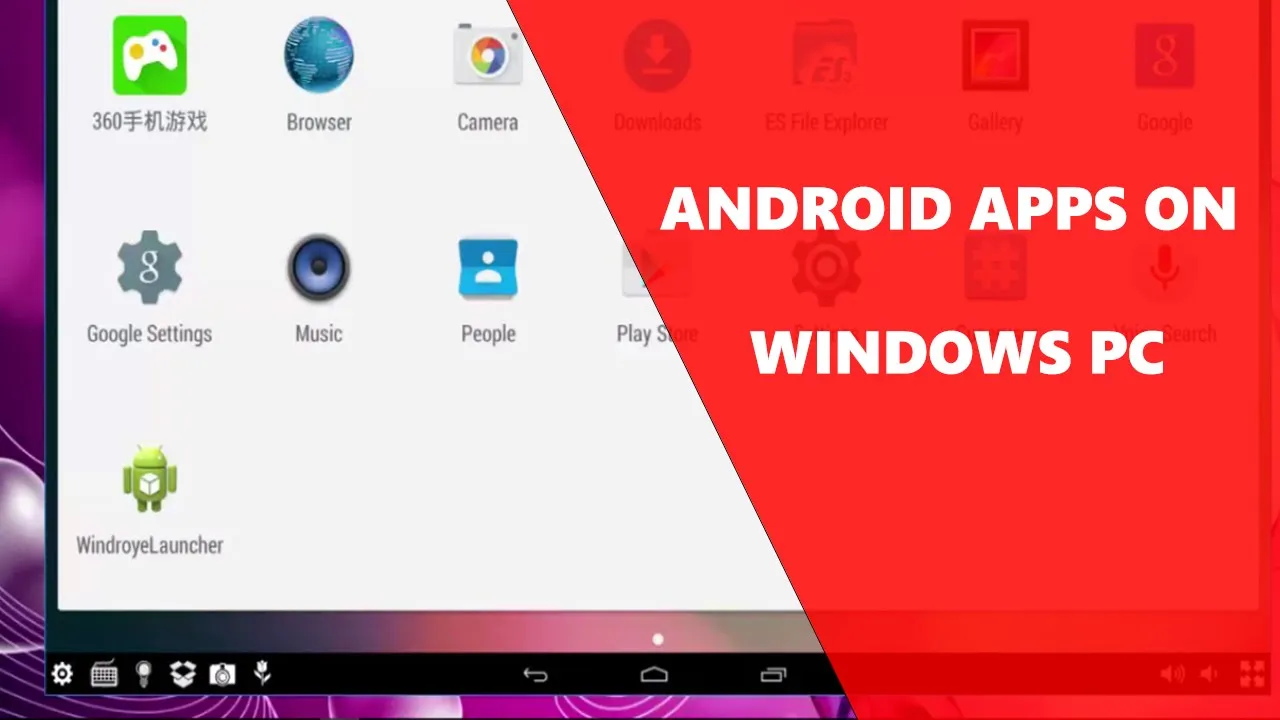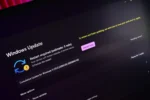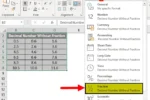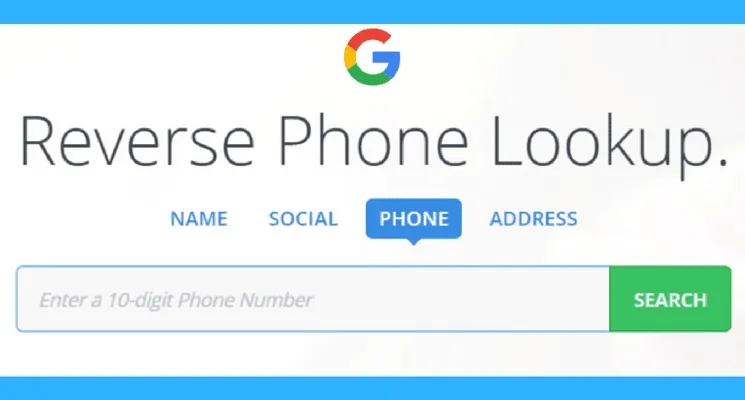In today’s digital landscape, the seamless integration of devices is more important than ever, especially for users juggling both Android and Windows platforms. Despite their competitive nature, these two systems offer various ways to interact, allowing users to enhance their productivity and experience. In this guide, we will explore several effective methods to connect your Android device to your Windows PC, enabling you to run your favorite apps, mirror your screen, and manage notifications with ease. Whether you prefer using the built-in Phone Link feature or opt for third-party tools and emulators, we’ve got you covered with practical solutions tailored to your needs.
Connecting Android to Windows: An Overview
The integration between Android and Windows platforms opens up a world of possibilities for users who want to enjoy mobile apps on larger screens. Despite being from competing ecosystems, the compatibility allows for various methods of connection. This interaction can enhance productivity, enabling users to manage phone functions from their PCs. Understanding the tools and methods available is essential for a seamless experience.
From utilizing the Phone Link app to employing third-party tools like emulators, users can find a solution that best fits their needs. Each method comes with its own set of features and limitations, making it important to choose wisely based on usage requirements. As technology continues to evolve, the ability to bridge these two platforms will likely improve, offering even more functionality.
Phone Link: Seamless Integration
Phone Link, previously known as Your Phone, offers one of the most straightforward ways to connect your Android device to a Windows PC. This application allows users to access notifications, make calls, and run Android apps directly on their computers. While it primarily supports specific brands like Samsung and HONOR, its popularity lies in its ease of use and quick setup, making it a preferred choice for many.
To use Phone Link, users need to install the app on both their Android device and Windows PC, which is often pre-installed on newer systems. The pairing process is simple, typically involving a QR code scan or inputting a code. Once connected, users can manage their phone activities from their PC, enhancing multitasking capabilities significantly.
Casting Your Android Screen: An Alternative Approach
For those whose devices do not support Phone Link’s features, casting your Android screen to your Windows PC is a great alternative. Tools like Scrcpy, AirDroid, and ApowerMirror provide user-friendly solutions for screen mirroring. Users can simply connect their Android devices via USB or Wi-Fi to project their screens onto a PC monitor, allowing for a larger view of mobile content.
Among these tools, Scrcpy stands out due to its minimal resource usage and ability to control the device directly from the PC. Users can download Scrcpy from GitHub and follow straightforward setup instructions. This method is particularly beneficial for gamers or those who want to showcase mobile content on a larger screen without the limitations of app compatibility.
Exploring Android Emulators for PC
Android emulators serve as a bridge between Android applications and the Windows operating system, allowing users to run apps directly on their PCs. Programs like BlueStacks, NoxPlayer, and the official Android Studio Emulator provide users with a virtual Android environment where they can access the Google Play Store and download applications. However, they may require significant system resources.
While emulators facilitate access to mobile applications, they do come with limitations, such as potentially reduced performance and lack of access to certain device features. Users should carefully evaluate their system capabilities before choosing an emulator, as this can impact their overall experience. Despite these drawbacks, emulators remain a popular option for those looking to run Android apps on a larger screen.
Setting Up a Virtual Machine for Android
Creating a virtual machine using software like VirtualBox or VMware allows users to run a full Android operating system on their PC. By installing Android-centric operating systems such as Bliss OS, users gain access to a native Android interface, enabling the download and use of mobile applications directly from their virtual machines. This method offers a high level of compatibility with a wide range of apps.
However, running a virtual machine can be resource-intensive, necessitating a robust computer setup to ensure smooth performance. Users should be aware that while this method provides a complete Android experience, it may not be as efficient as other solutions, especially for those with limited hardware. Thus, assessing one’s needs and resources is vital when considering this option.
Frequently Asked Questions
What is Phone Link and how does it work?
Phone Link, formerly known as the Your Phone app, allows users to connect their Android devices to Windows PCs, enabling features like making calls, viewing notifications, and accessing photos directly from the PC.
Which Android devices are compatible with Phone Link?
Phone Link primarily supports specific Android models, notably from Samsung and HONOR. Other Android users may need to manually download the Link to Windows app from the Google Play Store.
What are some popular tools for casting an Android screen to a PC?
Popular tools for casting include Scrcpy, AirDroid, and ApowerMirror. These lightweight applications allow users to mirror their Android display on a PC via USB or Wi-Fi.
What is an Android emulator and its purpose?
An Android emulator is software that mimics the Android operating system on a PC, enabling users to run Android apps and games directly from their computer.
Are there any drawbacks to using Android emulators?
Yes, emulators can be resource-intensive and may not perform as well as physical devices. They also limit access to certain phone content like messages and call logs.
How can I run Android apps within a virtual machine?
You can create a virtual machine using software like VirtualBox or VMware and install an Android operating system, allowing you to download apps and use Android features on your PC.
Which method is best for running Android apps on a Windows PC?
The best method depends on your needs. Phone Link is the simplest option, while emulators or virtual machines offer more comprehensive access to Android features but may require more resources.
| Method | Description | Advantages | Disadvantages |
|---|---|---|---|
| 1. Phone Link | Connects your Android device to Windows for calls, notifications, and app access. | Fast, simple, allows for multiple device connections. | Limited to specific devices (mainly Samsung and HONOR). |
Summary
Run Android Apps on Windows is a feasible and increasingly popular option for users looking to integrate their mobile and desktop experiences. By utilizing tools such as Phone Link, screen casting, Android emulators, or virtual machines, users can effectively access and run Android applications directly on their Windows PCs. Each method offers unique advantages and drawbacks, allowing users to choose the integration that best suits their needs. Whether you prefer the simplicity of Phone Link or the versatility of an emulator, running Android apps on Windows enhances productivity and convenience.