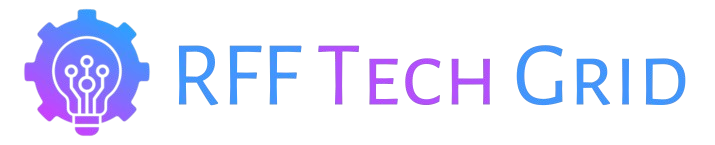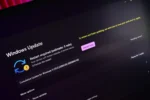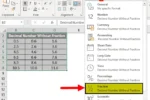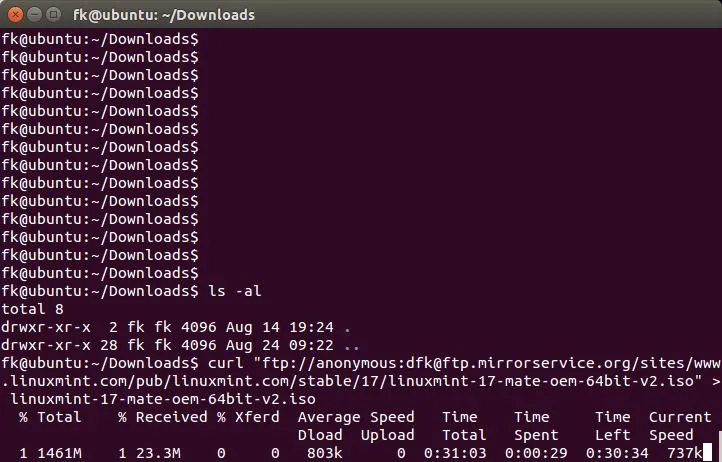We’ve all been there—accidentally deleting a file only to realize moments later that we actually needed it. This frustrating experience can lead to panic, but fear not! Understanding how to locate and recover deleted files is essential for navigating our digital lives. In this guide, we will explore various strategies to help you determine whether a file is truly lost, and if so, how to effectively recover it. From checking your Recycle Bin to utilizing advanced recovery tools, we’ll equip you with the knowledge to reclaim your important documents and safeguard against future mishaps.
Understanding File Deletion
When you delete a file from your computer, it can often lead to confusion and frustration, especially when you realize you need it back. The process of deletion differs based on the type of storage device you are using, such as magnetic hard drives or solid-state drives (SSDs). While magnetic hard drives allow for potential recovery of deleted files, SSDs often use a TRIM command that permanently erases files immediately upon deletion, making recovery nearly impossible.
Recognizing the implications of file deletion is crucial; it helps users navigate their options more effectively. For files that have been deleted from magnetic hard drives, it’s essential to act quickly to avoid overwriting the data. Understanding these fundamentals can save users time and effort when attempting to recover essential files.
Frequently Asked Questions
What should I do first if I accidentally delete a file?
Start by checking if the file is misplaced. Look in File Explorer and external storage devices before assuming it’s permanently deleted.
How can I recover a file from the Windows Recycle Bin?
Open the Recycle Bin, search for your file, or sort by ‘Date Deleted’ to locate and restore it easily.
Can I recover deleted files from cloud storage services?
Yes, check the Recycle Bin or deleted files section of your cloud service like OneDrive or Google Drive, where files may be recoverable for a limited time.
What is Windows File History, and how can I use it?
Windows File History backs up files from specific locations. If enabled, you can restore deleted files by accessing ‘Restore Personal Files’ in the File History settings.
What is the difference in file recovery between magnetic hard drives and solid-state drives?
Magnetic drives may retain data after deletion, allowing potential recovery, while solid-state drives use TRIM, erasing data immediately, making recovery nearly impossible.
What is the safest approach to recover a deleted file?
Power off your computer immediately and use a file-recovery live CD or USB to prevent overwriting the deleted data.
When should I consider professional data recovery services?
If the data is critical and other recovery methods fail, consider professionals, but be aware of their high costs and no guarantee of success.
| Key Step | Description |
|---|---|
| Check for Misplacement | Search for the file in File Explorer or check external drives. |
| Recycle Bin Check | Look in the Recycle Bin for recently deleted files and use sorting options. |
| Cloud Storage Recycle Bin | Check deleted files in cloud services like OneDrive or Google Drive. |
| File History Recovery | Use Windows File History to restore deleted files from backed-up folders. |
| Windows File Recovery Tool | Use this command-line tool to recover deleted files from drives. |
| Magnetic vs. SSD Recovery | Recovery methods vary; SSDs may not allow recovery once files are deleted. |
| Immediate Action Needed | Shut down the PC to prevent overwriting deleted files. |
| Risky Recovery Methods | Using recovery tools like Recuva can risk overwriting data. |
| Professional Data Recovery | Consider professional help if the data is critical and other methods fail. |
| Regular Backups | Regularly back up files to avoid data loss and simplify recovery. |
Summary
To recover deleted files, it is essential to act quickly and utilize various methods outlined above. First, ensure the file is not misplaced, then check the Recycle Bin and cloud storage services for easy recovery. If those options fail, Windows File History or the Windows File Recovery tool can help, particularly for files on magnetic hard drives. Always remember that SSDs may complicate recovery efforts due to immediate data erasure. For critical data, consider professional recovery services, but prioritize regular backups to safeguard against future data loss.