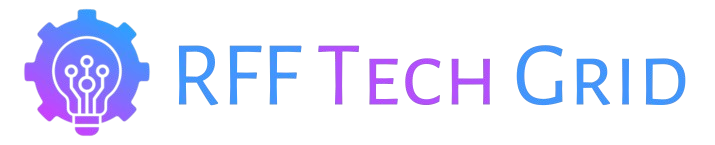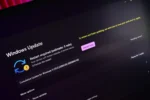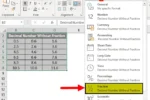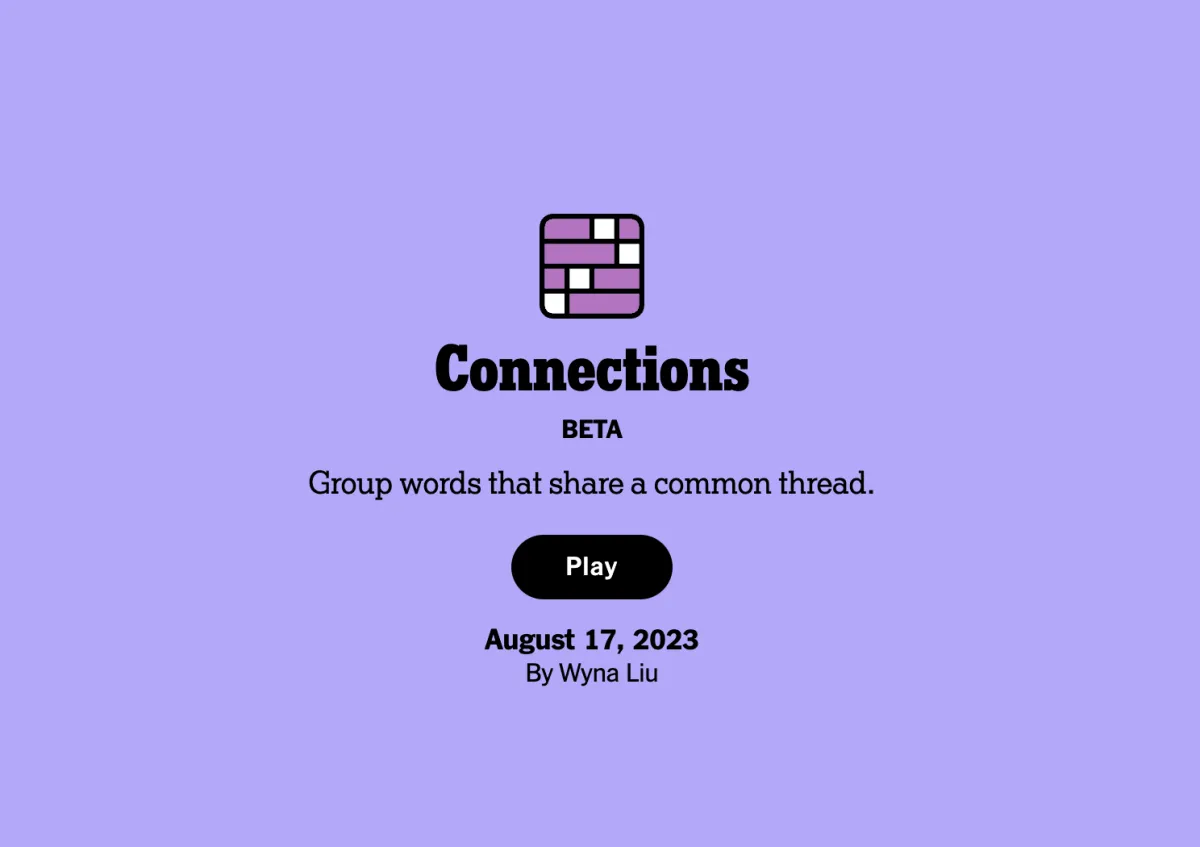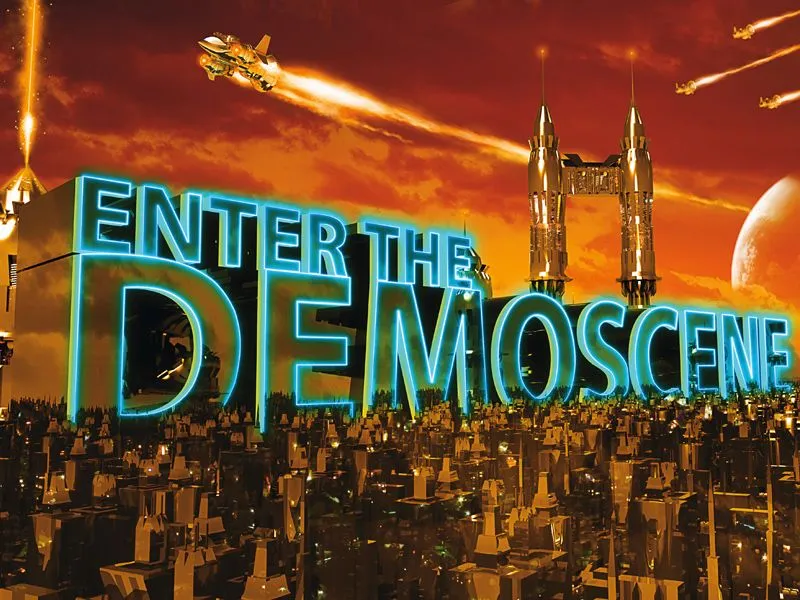In a world where our devices often reflect our personal style, customizing your Chromebook can transform it from a standard tool into a unique extension of your personality. With a variety of features at your fingertips, from adjusting the Shelf layout and changing wallpapers to modifying cursor settings and themes, you can create a workspace that feels distinctly yours. Whether you’re looking to enhance functionality or simply inject a bit of flair into your digital environment, these eight tips will guide you through the personalization process, ensuring your Chromebook not only meets your needs but also resonates with your individuality.
Personalizing Your Chromebook’s Shelf
The Shelf is a fundamental part of your Chromebook’s interface, serving as a launchpad for your apps. Customizing the Shelf provides a more organized workspace, allowing you to pin frequently used applications. You can also reposition the Shelf to either side of your screen, depending on your personal preference. This rearrangement not only enhances accessibility but also contributes to a cleaner aesthetic, making your digital environment feel tailored to your workflow.
Additionally, the option to auto-hide the Shelf can significantly declutter your screen. This feature allows you to focus on your tasks without the distraction of an always-visible Shelf. By simply hovering over the bottom of the screen, the Shelf reappears, giving you quick access without compromising your workspace. These small adjustments can lead to a more personalized and efficient user experience, ultimately making your Chromebook feel uniquely yours.
Setting a Unique Wallpaper and Screen Saver
Changing your Chromebook’s wallpaper is one of the simplest yet most impactful ways to personalize your device. It allows you to express your style through visual elements that resonate with you. You can select images from your own collection or utilize the diverse options available in Chrome OS. The ‘Change Daily’ feature is particularly enjoyable, as it introduces a new look each day, keeping your workspace fresh and inspiring.
Moreover, setting up a screensaver can enhance your Chromebook’s aesthetic appeal when idle. By selecting animations or albums from Google Photos, you can create a captivating display that represents your personality. This not only serves a decorative purpose but also provides a glimpse into your interests whenever your device is not in active use, adding a personal touch to your daily interactions.
Organizing Apps for Enhanced Accessibility
Organizing your apps in the launcher can drastically improve your navigation efficiency. By sorting them by color, you can create a visually striking layout that makes finding applications quicker and more intuitive. This method is particularly beneficial for users with many apps, as it groups similar applications together, reducing the time spent searching through a disorganized list.
Alternatively, arranging apps alphabetically can also streamline your workflow. This method allows you to locate your applications easily, especially if you remember their names. By implementing either of these organizational strategies, you can create a more user-friendly interface that enhances your productivity and ensures that your most-used apps are always at your fingertips.
Creating Folders for Related Apps
Grouping related applications into folders in your launcher not only simplifies access but also helps maintain a tidy workspace. For instance, you could create distinct folders for work, entertainment, and productivity tools. This method reduces clutter and allows you to navigate through your apps more efficiently, ensuring that the right tools are just a click away.
To create a folder, you simply drag one app over another, allowing for a quick and easy organization method. Naming these folders allows for additional personalization, making it clear what apps belong where. As your needs change, you can easily adjust the contents of each folder, ensuring that your Chromebook remains tailored to your current tasks and preferences.
Customizing the Cursor for Better Visibility
Adjusting the size and color of your cursor can significantly enhance your Chromebook’s usability. A larger, more colorful cursor improves visibility, especially on high-resolution displays or for users with vision impairments. This simple customization can reduce eye strain and make navigation more comfortable, allowing you to work more efficiently.
To customize your cursor, navigate through the Accessibility settings to find options for size and color adjustments. By enabling the ‘Show Large Mouse Cursor’ feature and selecting a vibrant color, you create a more engaging and personalized interaction with your device. Such modifications not only enhance your visual experience but also ensure you can navigate your Chromebook effortlessly.
Switching Between Dark and Light Themes
The option to toggle between dark and light themes on your Chromebook offers a significant advantage in terms of user comfort and aesthetic preference. The light theme is ideal for bright environments, while the dark theme can help reduce eye strain in dimly lit settings. This flexibility allows you to adapt your device to your surroundings, enhancing the overall user experience.
To change your theme, simply access the settings through the launcher and select your preferred mode. The ‘Auto’ setting is particularly beneficial, as it allows Chrome OS to switch themes based on the time of day or ambient light conditions. This automatic adjustment ensures that your Chromebook remains visually appealing and easy on the eyes, regardless of where you are.
Remapping Keyboard Keys for Enhanced Productivity
Remapping keyboard keys on your Chromebook can lead to a more tailored and efficient user experience. By customizing frequently used keys, such as converting the Search key into a Caps Lock, you streamline your workflow to suit your personal preferences. This feature is especially useful for those who switch between different operating systems and prefer certain functionalities.
To remap keys, navigate to the keyboard settings in your device’s menu. Here, you can easily assign new functions to various keys, enhancing your productivity. Whether you’re adjusting the layout for gaming or improving shortcuts for work applications, these small changes can make a substantial difference in how you interact with your Chromebook daily.
Frequently Asked Questions
How can I personalize the Shelf on my Chromebook?
You can move the Shelf to the sides, pin frequently used apps, or hide it for a cleaner view. Right-click on the desktop and adjust the Shelf Position or select Autohide Shelf.
What steps do I take to change my Chromebook’s wallpaper?
Right-click on the desktop, select ‘Set Wallpaper and Style,’ and choose an image from your files, Google Photos, or the preset collections. You can also enable ‘Change Daily’ for a fresh look.
How do I group apps into folders on my Chromebook?
Open the launcher, drag one app over another to create a folder, and release it. Name the folder, then add or remove apps by dragging them in or out.
Can I change the size and color of my mouse cursor?
Yes, go to ‘Settings,’ select ‘Accessibility,’ then ‘Cursor and Touchpad.’ Enable ‘Show Large Mouse Cursor’ to adjust size and change color from the dropdown menu.
How do I switch between dark and light themes on my Chromebook?
Open the launcher, go to ‘Settings,’ then ‘Wallpaper and Style.’ Choose ‘Dark,’ ‘Light,’ or ‘Auto’ to let ChromeOS switch themes based on your environment.
Is it possible to remap keyboard keys on my Chromebook?
Yes, access ‘Settings,’ go to the ‘Device’ tab, select ‘Keyboard,’ and use dropdown menus to assign new functions to keys like Search, Ctrl, or Alt.
How can I set a GIF as my profile picture on my Chromebook?
Open ‘Settings,’ navigate to the ‘Accounts’ tab, click on your profile picture, and upload a GIF. You can also create one using the Camera app.
| Tip | Key Points |
|---|---|
| 1. Personalize the Shelf | Move the Shelf, pin/unpin apps, and hide it for a cleaner interface. |
| 2. Set a Unique Wallpaper | Right-click to change wallpaper and screensaver from photos or presets. |
| 3. Organize Apps by Color | Sort apps alphabetically or by color for easier access. |
| 4. Group Related Apps Into Folders | Drag apps into folders for better organization. |
| 5. Adjust the Cursor’s Size and Color | Customize cursor settings for better visibility and comfort. |
| 6. Switch Between Dark or Light Theme | Select themes based on your environment to reduce eye strain. |
| 7. Remap Keyboard Keys | Change key functions for a more personalized workflow. |
| 8. Use a GIF for Your Profile Picture | Upload or create a GIF to make your profile more dynamic. |
Summary
Personalizing your Chromebook can greatly enhance your user experience and make your device feel uniquely yours. From adjusting the Shelf and organizing apps to changing the cursor and using an animated GIF for your profile picture, there are numerous ways to customize your Chromebook. Implementing these tips not only improves aesthetic appeal but can also boost productivity. If you haven’t already, dive into these personalization options and see how they can transform your Chromebook usage.