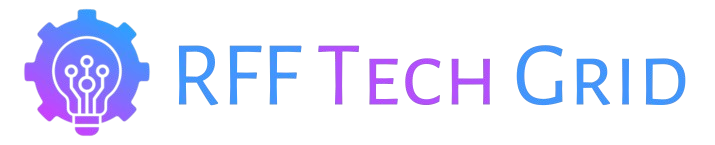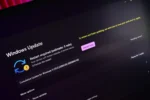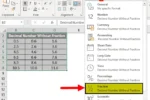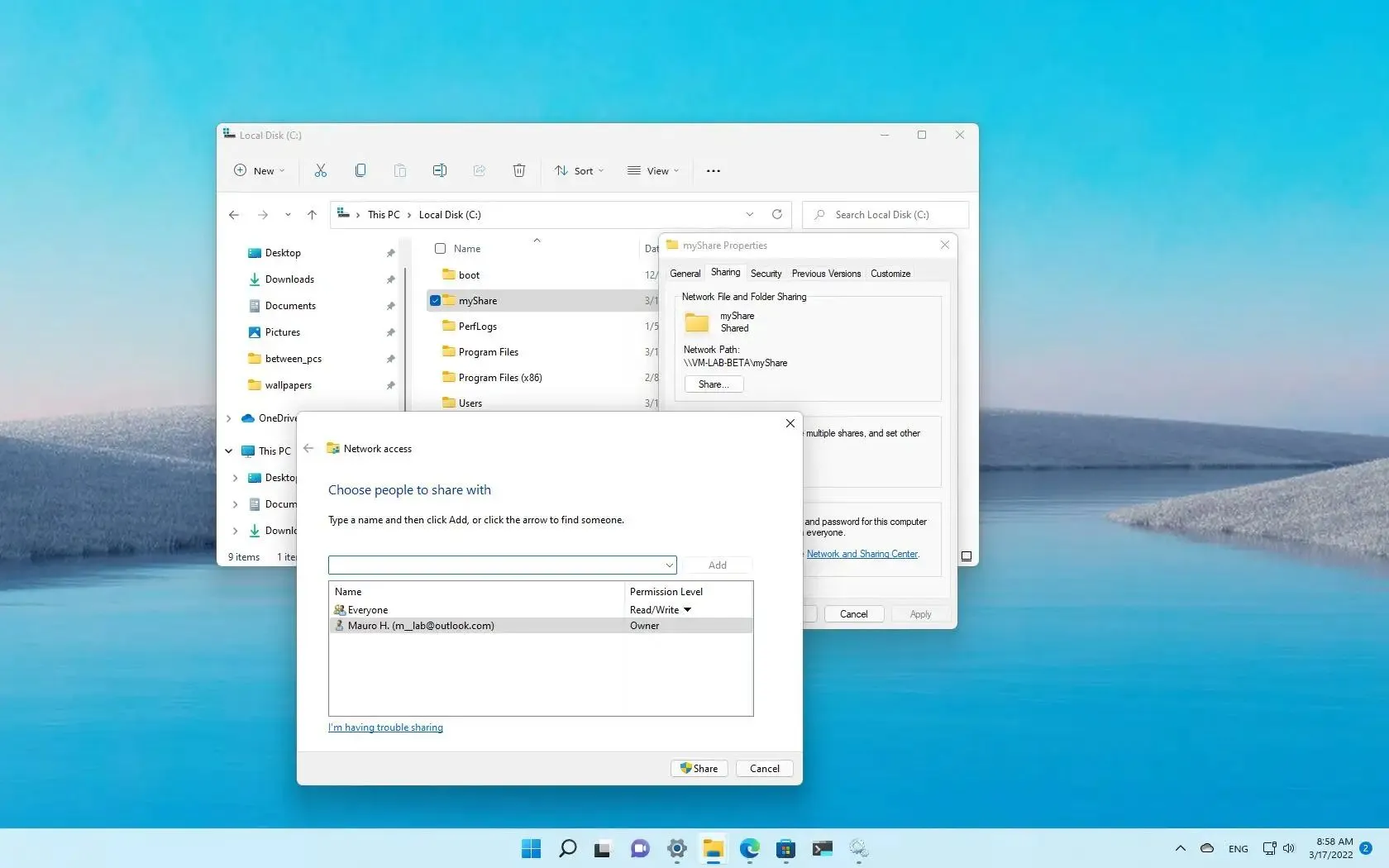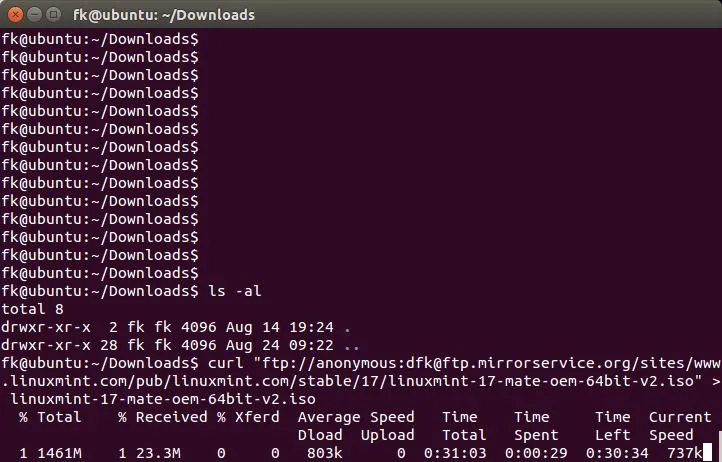In today’s data-driven world, efficiently summarizing and visualizing information is more crucial than ever. While traditional charts in Excel are powerful tools for presenting complex datasets, they can sometimes overwhelm a spreadsheet with unnecessary clutter. Fortunately, Excel offers innovative alternatives like data bars and sparklines that enable users to convey insights at a glance without sacrificing clarity. This guide will explore how to implement these compact visualization techniques, allowing you to enhance your data presentation and make your spreadsheets not only more functional but also visually appealing.
Introduction to Simplified Data Visualization in Excel
Excel provides a plethora of tools for data visualization, enabling users to transform complex datasets into comprehensible formats. While traditional charts like bar and line graphs are effective, they can take up significant space in spreadsheets. For quick, compact visual representations, Excel offers alternative methods that maintain clarity without cluttering your workspace. This guide introduces techniques to enhance your data presentation using features like data bars and sparklines.
Implementing these simplified visual tools can significantly streamline data analysis, allowing for a more immediate understanding of trends and comparisons. By utilizing compact visualizations, you can quickly convey key insights to your audience. This not only saves space in your spreadsheets but also enhances the overall readability of your data, making it easier for stakeholders to grasp essential information at a glance.
Utilizing Data Bars for Compact Comparisons
Data bars are an innovative feature within Excel that enables users to visualize data directly in their cells, akin to mini bar charts. This functionality allows for straightforward comparisons between values without the need for extensive charting. To apply data bars, simply select the desired range and access the Conditional Formatting options. Choose from various fill types to suit your preferences, ensuring that your data remains clear and easily interpretable.
One of the key advantages of data bars is their dynamic nature; they automatically adjust as data changes. This feature is particularly useful for ongoing projects where data is frequently updated. Furthermore, by increasing row heights or column widths, users can enhance the visibility of the data bars, facilitating quicker assessments of performance or trends within the dataset, all while conserving precious spreadsheet real estate.
Hiding Values Behind Data Bars for Clarity
To enhance the visual impact of data bars, you might consider hiding the underlying numerical values. This can be easily achieved by accessing the Format Cells dialog box and applying a custom number format using three semicolons. This method allows viewers to focus solely on the visual representation of the data, making comparisons more intuitive and reducing cognitive overload.
While hiding values can streamline visual analysis, remember that it also requires careful management of your spreadsheet. If you need to reveal certain numbers, simply return to the Format Cells dialog and select an appropriate number format. This flexibility ensures that you can toggle between visual clarity and detailed data as needed, effectively balancing aesthetics with functionality.
Implementing Sparklines for Trend Visualization
Sparklines are an excellent alternative to traditional line charts, providing a compact way to visualize data trends over time. By inserting sparklines, users can see fluctuations and overall trends without the need for extensive charting. To create sparklines, select your data, navigate to the Insert tab, and choose the Line sparkline option, positioning them in the desired location on your spreadsheet for optimal viewing.
The efficiency of sparklines lies in their ability to convey significant amounts of information in a small space. By adjusting row heights and column widths, users can enhance the clarity of these trend indicators, allowing for quick assessments of performance over time. This visualization technique is particularly beneficial for dashboards or reports where space is limited but insights are crucial.
Exploring Additional Data Analysis Tools in Excel
For users looking to delve deeper into data analysis, Excel offers a range of comprehensive features beyond simple visualizations. Tools such as PivotTables and advanced charting options can provide detailed insights and facilitate complex data manipulation. These features allow users to synthesize large datasets, uncovering patterns and relationships that might not be immediately visible through basic visualizations.
Engaging with these advanced tools can significantly enhance your decision-making capabilities, enabling a more thorough understanding of the data landscape. As users become more skilled in utilizing Excel’s features, they can create powerful, interactive reports that not only showcase data but also drive strategic decisions based on clear, insightful analysis.
Frequently Asked Questions
What are data bars in Excel?
Data bars are mini bar charts that display within individual cells, providing a compact way to visualize data comparisons without occupying extra space in your spreadsheet.
How do I create data bars in Excel?
To create data bars, select your data range, go to the Home tab, click on ‘Conditional Formatting’, hover over ‘Data Bars’, and choose your preferred fill type.
Can I hide the values behind data bars?
Yes, you can hide the values by selecting the cells, pressing Ctrl+1, selecting ‘Custom’, and typing three semicolons (;;;) in the Type field.
What are sparklines in Excel?
Sparklines are small, simple charts that visualize trends over time, ideal for a quick glance at data patterns without the complexity of full charts.
How do I insert sparklines in Excel?
To insert sparklines, select your data, go to the Insert tab, click on ‘Sparklines’, choose ‘Line’, and specify where you want the sparklines to appear.
Can I adjust the size of data bars and sparklines?
Yes, you can increase the clarity of both data bars and sparklines by adjusting row heights and column widths in your spreadsheet.
What should I do if I want to analyze data more deeply in Excel?
For deeper analysis, consider exploring Excel’s advanced data analysis features or using its more comprehensive chart options to understand your data better.
| Feature | Description |
|---|---|
| Data Bars | Mini bar charts within cells to compare values easily without taking up much space. |
| Hiding Values Behind Data Bars | Use Ctrl+1 to format cells and enter ‘;;;’, hiding the numerical values while displaying only the data bars. |
| Sparklines | Compact line charts that visualize trends over time, providing a simplified view of data changes. |
Summary
Excel data visualization is an important aspect of data analysis that allows for quick and effective communication of information. By utilizing tools such as data bars and sparklines, users can visualize their data trends and comparisons in a compact manner, making spreadsheets cleaner and easier to interpret. These features help to simplify complex datasets and enhance the clarity of information presented, ultimately leading to better decision-making.