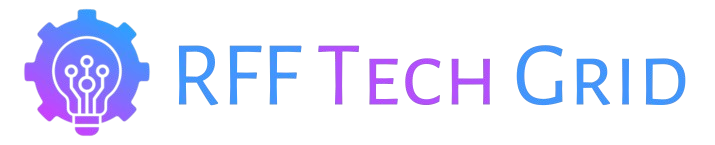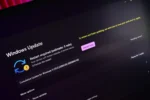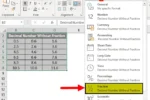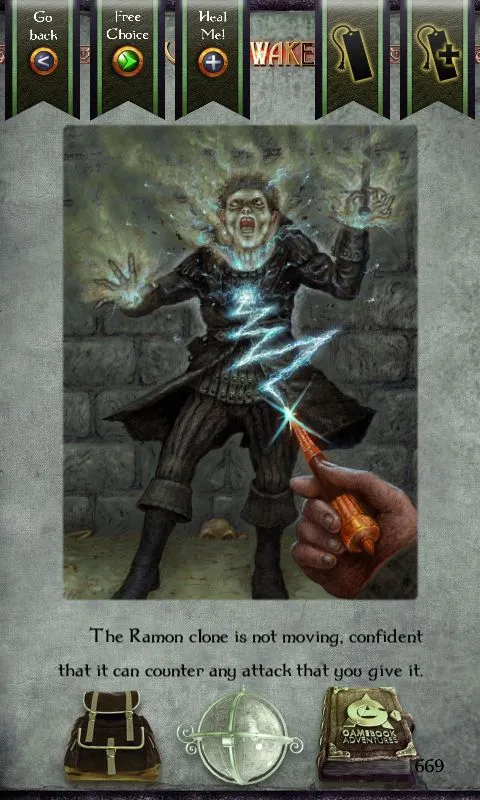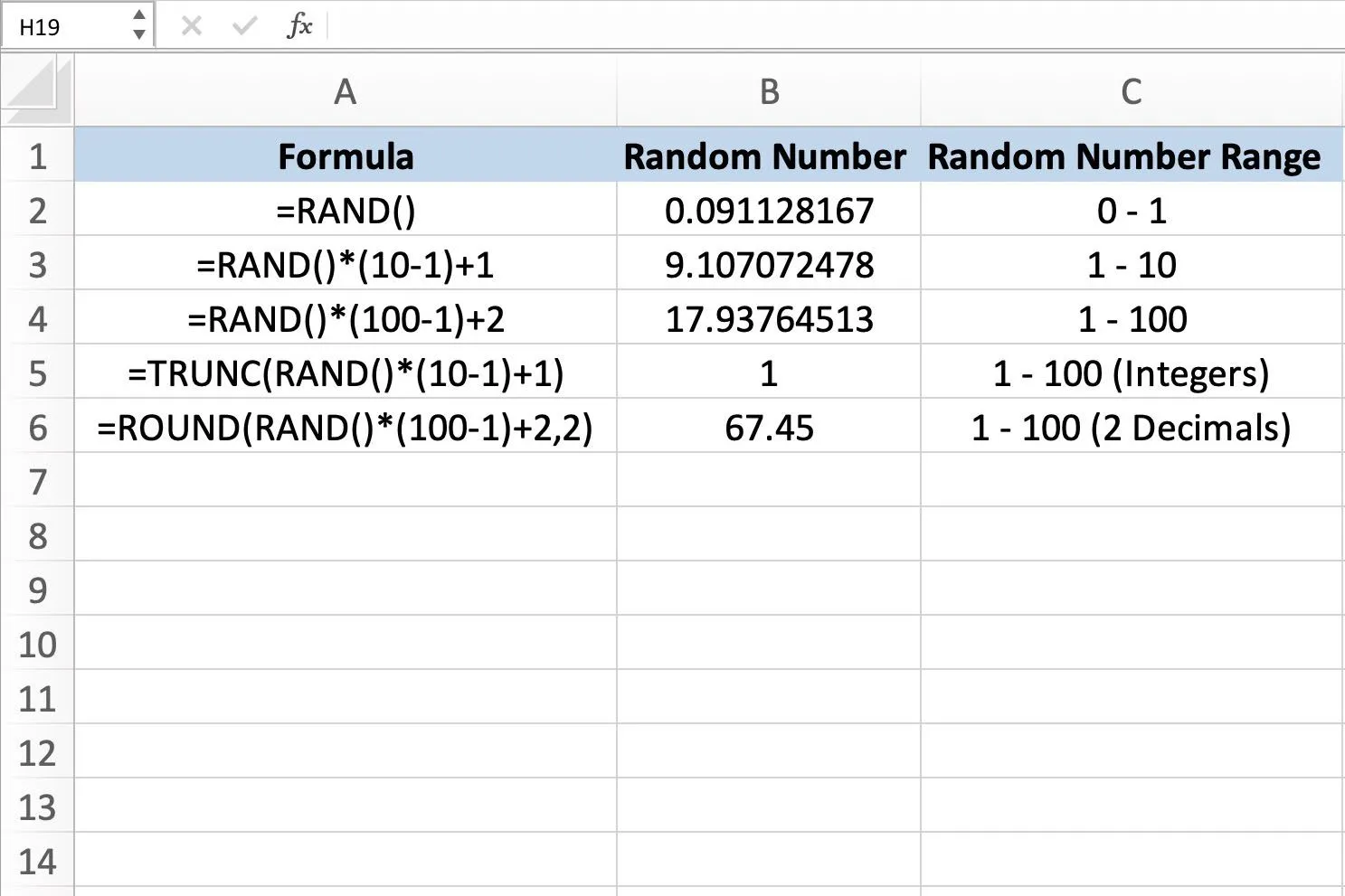The Dock is an essential feature of the macOS interface, serving as a dynamic hub for accessing your most-used applications and files. However, many users may not realize the full potential of this versatile tool. Beyond its basic functionalities, the Dock offers a wealth of customization options that can enhance your workflow and personalize your experience. In this guide, we’ll explore the best ways to tailor your Dock to fit your needs, from adding and organizing items to optimizing its appearance and functionality. Get ready to transform your Dock into a streamlined powerhouse that makes navigating your Mac a breeze!
Customizing Your Dock: A Beginner’s Guide
The Dock is an essential feature of macOS, serving as a launcher for your most-used applications, files, and folders. Customizing the Dock can significantly enhance your productivity by allowing quick access to the tools you need. For beginners, learning how to add or remove items from the Dock is crucial. Simply drag your favorite apps from the Launchpad or Finder into the Dock for easy retrieval at any time.
Moreover, removing items is just as straightforward. If you find your Dock cluttered, simply click and drag unwanted icons upwards until you see the ‘Remove’ prompt. This simple action keeps your Dock organized and tailored to your workflow. Understanding these basic customization options sets the foundation for more advanced adjustments, making your macOS experience smoother and more efficient.
Maximizing Screen Space: Hiding the Dock
One of the best ways to maximize your screen space on macOS is by hiding the Dock. This feature allows you to reclaim valuable real estate on your display, especially useful for tasks that require full-screen mode. To hide the Dock, right-click on the divider in the Dock or navigate to System Settings > Desktop & Dock, and choose the option to ‘Automatically hide and show the Dock.’ This way, your Dock will only appear when you need it.
Additionally, hiding the Dock doesn’t mean losing accessibility. By simply moving your mouse to the bottom (or side) of the screen, the Dock reappears, ready for use. This simple adjustment allows for a cleaner workspace while ensuring that your most used applications are just a quick mouse movement away. It’s an effective way to keep distractions at bay while working on important projects.
Dock Positioning: Finding Your Perfect Spot
The positioning of your Dock can greatly affect your workflow and screen layout. While many users prefer the Dock at the bottom of the screen, others find that placing it on the left or right edge can enhance usability. This adjustment can be particularly beneficial for those who work with multiple applications simultaneously and want to maintain a minimalistic design. To change the position, right-click on the Dock divider and select ‘Position on Screen.’
Choosing the right Dock position can also help you avoid accidental interactions with other UI elements. By placing it vertically on the side, you can free up horizontal space, making it easier to manage windows and applications. Experimenting with different Dock positions allows you to tailor your workspace to your preferences, ultimately leading to a more efficient and enjoyable macOS experience.
Personalizing Your Dock: Size and Magnification
Customizing the size of your Dock is another effective way to enhance your macOS experience. Adjusting the Dock size allows you to fit more icons without overwhelming your screen. To change the size, hover your cursor over the Dock divider until the double-headed arrow appears, then drag to resize. This flexibility lets you balance visibility and accessibility, ensuring that your most important apps are easily reachable.
Additionally, enabling the ‘Turn Magnification On’ feature can add a fun and practical element to your Dock. When magnification is active, icons grow larger when you hover over them, making it easier to identify and select the right app quickly. This feature is particularly useful for users with a smaller Dock size who want to maintain ease of navigation without sacrificing organization.
Organizing Your Dock: Spacers and Grids
Keeping the Dock organized can significantly improve navigation efficiency. Adding spacers is a great way to create visual separation between different app groups, preventing overcrowding. Using Terminal commands, you can easily add full-sized or half-sized spacers to your Dock. This allows you to categorize your apps, such as grouping all productivity tools together or separating frequently used folders from applications.
Moreover, customizing how your icons display can further facilitate organization. By adding a hover effect through Terminal commands, items in the grid become highlighted as you move your mouse over them, providing visual feedback. This feature enhances navigation, making it easier to locate specific applications or files quickly. Together, spacers and hover effects help maintain a clean and functional Dock.
Frequently Asked Questions
How can I add applications to the Dock on macOS?
You can add apps by opening Launchpad, locating the app, and dragging it to the Dock. Alternatively, right-click an open app in the Dock and select ‘Options > Keep in Dock’.
What steps do I take to hide the Dock?
To hide the Dock, right-click the divider in the Dock and select ‘Turn Hiding On,’ or go to System Settings > Desktop & Dock and choose ‘Automatically hide and show the Dock’.
How can I change the size of the Dock?
To resize the Dock, hover over the divider until a double-headed arrow appears, then drag up to enlarge or down to shrink it. You can also enable ‘Turn Magnification On’ for better visibility.
What are spacers in the Dock, and how do I add them?
Spacers help organize apps in the Dock. To add a spacer, use Terminal commands: for a full-sized spacer, type `defaults write com.apple.dock persistent-apps -array-add ‘{ “tile-type” = “spacer-tile”; }’; killall Dock`.
Can I change the position of the Dock on my screen?
Yes, you can reposition the Dock. Right-click the divider and select ‘Position on Screen’ to choose between the left, right, or bottom of the screen.
How do I customize app icons in the Dock?
To customize app icons, right-click the app, select ‘Get Info,’ and drag your desired image onto the icon in the upper left corner. Note that you can only change third-party app icons.
Is it possible to replace the Dock with another application?
Yes, you can replace the Dock with uBar, a customizable app that resembles the Windows taskbar, offering more features like window previews and media controls.
| Customization Option | Description |
|---|---|
| Add and Remove Items | Easily add apps, folders, and files to the Dock for quick access. Remove items by dragging them upwards. |
| Hide the Dock | Save screen space by hiding the Dock. Move your mouse to the bottom of the screen to reveal it. |
| Change the Position of the Dock | Position the Dock at the bottom, left, or right side of the screen for better access. |
| Change the Size of the Dock | Adjust the size of the Dock by dragging the divider to make it larger or smaller. |
| Add a Spacer or Half Spacer | Use Terminal commands to add spacers for better organization of apps in the Dock. |
| Make the Dock Appear Faster When Hidden | Speed up the appearance of the Dock when hidden by removing the animation effect via Terminal. |
| Add Your Applications Folder to the Dock | Drag the Applications folder to the Dock for easy access without cluttering it. |
| Make App and Folder Grids Easier to Navigate | Add a hover effect for easier navigation of app grids using Terminal commands. |
| Change and Customize Your App Icons | Personalize app icons by replacing them with custom designs or downloadable packs. |
| Add the Activity Monitor to the Dock | Monitor system performance by adding the Activity Monitor to the Dock. |
| Replace the Dock Entirely | Consider using uBar to replace the Dock with a customizable taskbar-like interface. |
Summary
To customize the Dock on macOS effectively, you can explore a variety of options that enhance your navigation experience. This includes adding and removing items, adjusting its size and position, and even replacing it entirely with alternative software like uBar. By implementing these tips, you can create a Dock that suits your workflow and aesthetic preferences, making it a powerful tool for your macOS experience.