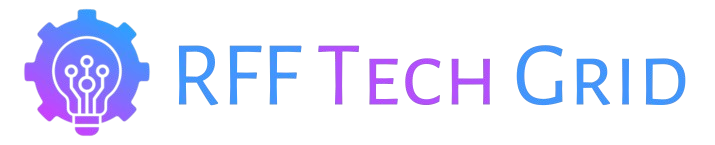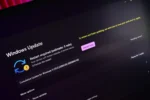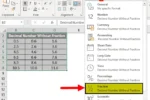Welcome to the world of ChromeOS, where simplicity meets functionality! If you’ve recently acquired a Chromebook, you may find the transition from traditional operating systems to this streamlined platform a bit daunting. Fear not, as this beginner’s guide is here to illuminate the path ahead. From mastering the Launcher and Shelf for quick app access to exploring the Google Play Store for Android apps, and even multitasking with virtual Desks, we’ll cover essential tips that will help you navigate your new device with ease. Get ready to unlock the full potential of ChromeOS and enhance your digital experience!
Getting Started with the Launcher
The Launcher is the heart of ChromeOS, functioning similarly to the Start Menu on Windows devices. It allows users to access applications, files, and web searches quickly, streamlining the user experience. To open the Launcher, simply click the circular icon at the bottom left of your screen or press the ‘Search’ key on your keyboard. This central hub simplifies navigation and helps new users familiarize themselves with the operating system.
In the Launcher, you can easily search for apps by typing their names or keywords. Additionally, voice commands can be utilized by saying ‘OK, Google,’ which provides a hands-free way to search the web or launch applications. This feature is particularly beneficial for beginners who may find it easier to communicate their needs verbally rather than navigating through menus.
Utilizing the Shelf for Quick Access
The Shelf is a crucial feature for enhancing productivity on your Chromebook. Located at the bottom of the screen, it functions as a taskbar, allowing users to pin their most-used applications for easy access. By right-clicking an app in the Launcher and selecting ‘Pin to Shelf,’ you can customize your workspace to suit your habits, making it easier to launch essential tools without searching for them every time.
To further organize your Shelf, you can rearrange pinned apps by dragging and dropping icons, ensuring that your most frequently used applications are always just a click away. While it’s tempting to pin every app you use, it’s advisable to limit it to a few essentials to maintain a clean and efficient workspace. This practice helps new users avoid clutter and increases their overall productivity.
Installing Applications from the Google Play Store
One of the standout features of ChromeOS is its compatibility with the Google Play Store, allowing users to download and install Android applications directly onto their Chromebooks. This integration opens up a vast library of apps, enhancing the versatility of your device. To access the Play Store, simply locate it in the Launcher or Shelf, where you can browse or search for apps that meet your needs.
Once you find an app you want, installation is as simple as clicking ‘Install.’ After the app downloads, it will appear in your Launcher, ready for use. Should you decide to remove an app later, just right-click its icon in the Launcher and select ‘Uninstall.’ This easy installation and uninstallation process makes it convenient for new users to explore and customize their Chromebook experience.
Mastering Multitasking with Desks
ChromeOS enhances productivity through its virtual desktop feature, known as ‘Desks.’ This allows users to create separate workspaces for different tasks, such as separating work applications from personal ones. For instance, you can have one desk for email and documents, while another can be dedicated to entertainment or social media. This organization helps prevent distractions and keeps your workflow streamlined.
Creating a new desk is straightforward: simply press Search+Shift+’+’ or click ‘New Desk.’ You can switch between desks easily using keyboard shortcuts or by swiping on the trackpad. Additionally, apps can be moved between desks, allowing for a fluid transition as your tasks and focus shift throughout the day. This feature is particularly useful for new users looking to manage their time effectively.
Taking Advantage of Screenshot and Screen Recording Tools
ChromeOS comes equipped with built-in tools for capturing screenshots and recording your screen, eliminating the need for third-party applications. To take a screenshot of your entire screen, simply press Ctrl+Show Windows. If you want to capture a specific area, use Ctrl+Shift+Show Windows to select the desired region. This functionality is especially useful for students and professionals who need to share information quickly.
For screen recording, press Ctrl+Alt+Show Windows to open the Screen Capture toolbar. From there, you can choose to record your entire screen or a specific window. Once you finish recording, the video is saved automatically to your Downloads folder, making it easy to access later. These tools enhance the usability of ChromeOS, providing new users with essential capabilities for collaboration and content creation.
Enhancing Security on Your Chromebook
Security is a top priority for any device, and ChromeOS offers several features to help protect your data. Enabling two-factor authentication (2FA) adds an extra layer of security by requiring a second form of identification when logging into your Google account. This is a crucial step for new users to ensure their information is safeguarded against unauthorized access.
In addition to 2FA, setting up a screen lock through Settings > Privacy and Security > Lock Screen enhances your device’s security. You can establish a PIN or password, and enabling features like ‘Local Data Recovery’ ensures that you can restore access if you forget your login credentials. By taking these steps, new users can enjoy peace of mind knowing that their Chromebook is secure.
Frequently Asked Questions
What is the Launcher in ChromeOS?
The Launcher in ChromeOS functions like the Windows Start Menu, providing quick access to apps, files, and web searches, streamlining navigation for users.
How do I pin apps to the Shelf?
To pin an app to the Shelf, right-click the app in the Launcher and select ‘Pin to Shelf,’ or drag the app icon down to the Shelf for easy access.
Can I install Android apps on my Chromebook?
Yes, you can install Android apps from the Google Play Store on your Chromebook, giving you access to millions of applications commonly used on Android devices.
What are Desks in ChromeOS?
Desks are virtual desktops in ChromeOS that allow users to organize their workspace by creating separate areas for different tasks, enhancing multitasking capabilities.
How do I take a screenshot on a Chromebook?
To take a screenshot on a Chromebook, press Ctrl+Show Windows for a full screen capture, or use Ctrl+Shift+Show Windows to capture a specific area.
What security features should I enable on my Chromebook?
Enable two-factor authentication, set a screen lock, and activate local data recovery to enhance your Chromebook’s security and protect your information.
How can I customize my Chromebook settings?
You can customize settings by changing wallpapers, adjusting screen resolution, moving the Shelf, remapping keys, and modifying notification preferences to suit your needs.
| Feature | Description |
|---|---|
| Launcher | A central hub for accessing apps and web searches quickly, similar to the Windows Start Menu. |
| Shelf | A taskbar-like feature at the bottom of the screen for pinning frequently used apps for quick access. |
| Google Play Store | Allows installation of Android apps, expanding functionality on your Chromebook. |
| Desks | Virtual desktops that help organize tasks by separating workspaces for different activities. |
| Screenshots and Screen Recording | Built-in tools for capturing and recording your screen easily without third-party apps. |
| Security | Enhance security with two-factor authentication, screen locks, and local data recovery options. |
| Customization | Options to personalize settings, including wallpapers, screen resolution, and keyboard remapping. |
| Google Assistant | Hands-free voice assistant that helps manage tasks, control smart devices, and provide information. |
Summary
ChromeOS tips are essential for anyone new to this operating system, as they provide valuable insights into navigating your Chromebook effectively. From utilizing the Launcher and Shelf for quick access to apps, to installing Android applications via the Google Play Store, these tips enhance your overall experience. Additionally, features like Desks help organize your workspace, while built-in tools for screenshots and screen recording simplify content creation. Security measures, customization options, and the integration of Google Assistant further enhance the functionality of your device. By applying these ChromeOS tips, you’ll be able to maximize your productivity and enjoy a seamless user experience.