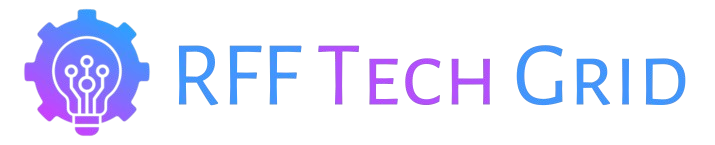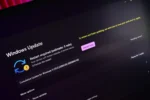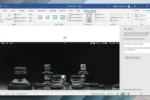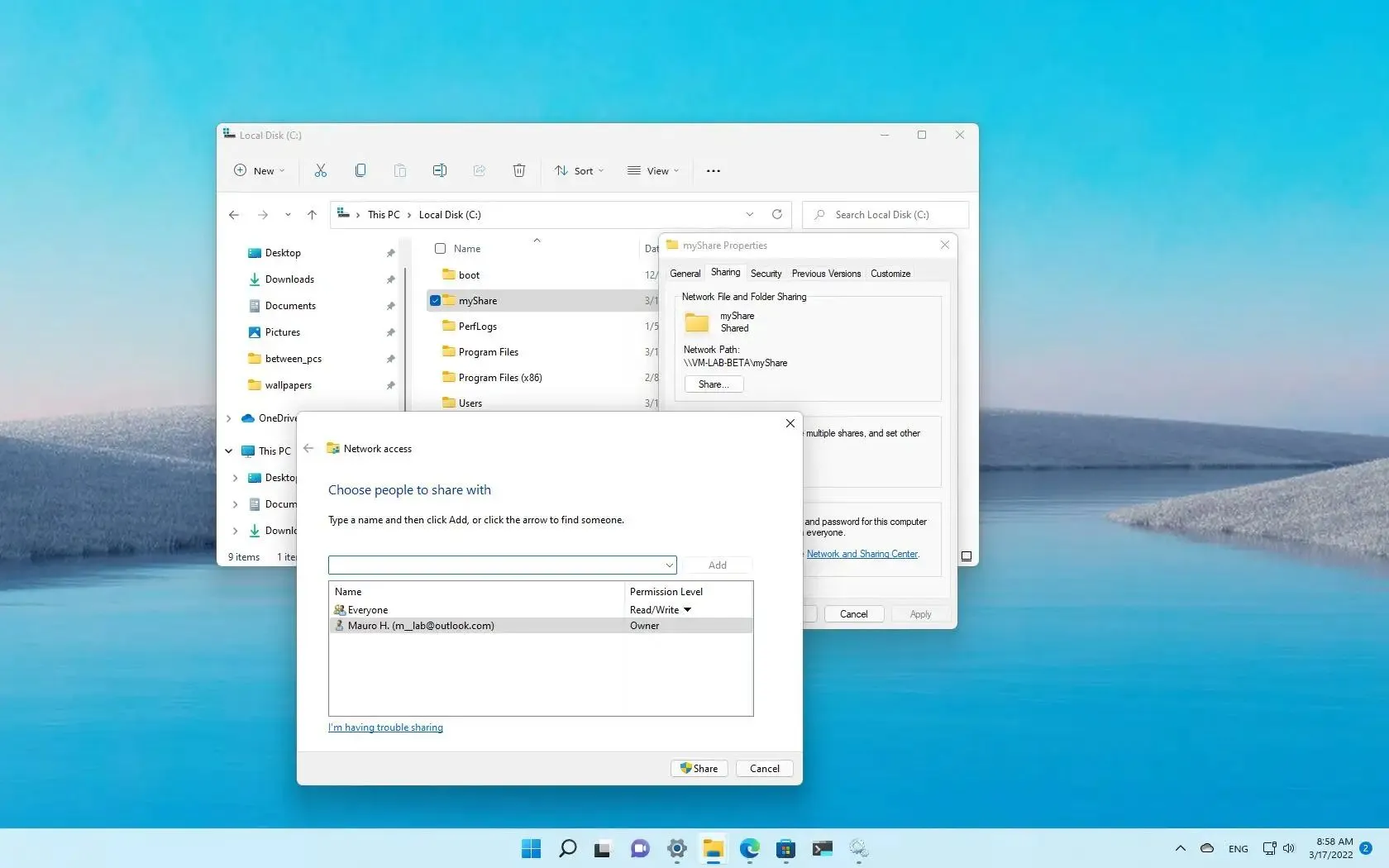Excel is a powerful tool designed to streamline numerical calculations, but its automated features can sometimes lead to unexpected results, particularly when working with fractions. Many users encounter the frustrating issue of fractions being automatically converted into dates, disrupting their intended calculations. Understanding how to control these automatic conversions is essential for effectively using Excel for fraction-related tasks. In this guide, we will explore simple yet effective methods to prevent Excel from altering your fractions, ensuring that your data remains accurate and functional as you navigate through various operations.
Understanding Excel’s Automatic Formatting
Excel’s automatic formatting can be a double-edged sword. Designed to assist users, it often interprets data in ways that may not align with user intent. For instance, when entering a fraction, Excel may mistakenly convert it into a date format. This behavior stems from the program’s assumptions based on typical data entry patterns. Users need to be aware of these defaults to avoid unexpected changes in their data representation.
It’s essential to understand how Excel prioritizes certain formats, especially in cells where fractions are common. The automatic conversion can lead to frustration, particularly for those who frequently use fractions for calculations or data analysis. By recognizing these patterns, users can take proactive steps to maintain their intended data integrity and ensure that their input is accurately reflected in the spreadsheet.
Frequently Asked Questions
Why does Excel convert fractions into dates?
Excel automatically converts fractions resembling dates (like 1/2) into date formats to assist users, interpreting them as month/day entries, which can lead to confusion.
How can I prevent Excel from converting fractions into dates?
To prevent this, type ‘0 ‘ before the fraction (e.g., ‘0 2/3’) or format the cells to ‘Fraction’ before entering the values.
What happens if I enter a fraction in an already formatted date cell?
If a cell is formatted as a date, entering a fraction will still convert it to a date. Change the format to ‘Fraction’ before entering the value.
How do I stop Excel from simplifying fractions?
Specify a denominator by choosing ‘Custom’ from the Number Format dialog, then entering a format like ‘?#/?’ followed by your desired denominator.
What is the effect of using an apostrophe before a fraction in Excel?
Using an apostrophe keeps the fraction in text format, preventing Excel from converting it but also rendering the value unusable in calculations.
Can I set a specific denominator for all fractions in a column?
Yes, select the column, access the Number Format dialog, choose ‘Custom’, and set the desired denominator to keep all fractions consistent.
What are the other number formats available in Excel?
Excel offers various formats, including Currency, Time, and Scientific, allowing you to represent your data accurately according to its type.
| Key Points |
|---|
| Excel converts fractions resembling dates into dates by default. To prevent this, prefix the fraction with ‘0 ‘. |
| To keep fractions from being simplified, specify the desired denominator in the custom number format settings. |
| Adding an apostrophe before the fraction treats it as text, but it cannot be used in calculations. |
Summary
Excel fractions can be tricky to manage, especially when the software automatically alters your input. By understanding how to prevent Excel from converting fractions into dates, simplifying them, or treating them as text, users can effectively maintain the integrity of their numerical data. Remember to adjust the cell formatting appropriately to ensure that your fractions remain accurate for calculations and operations.