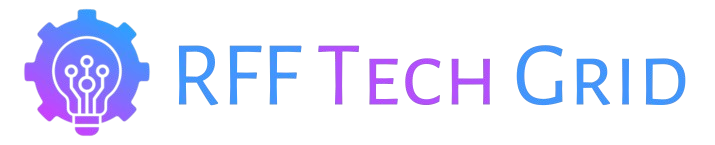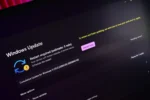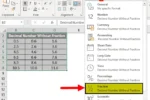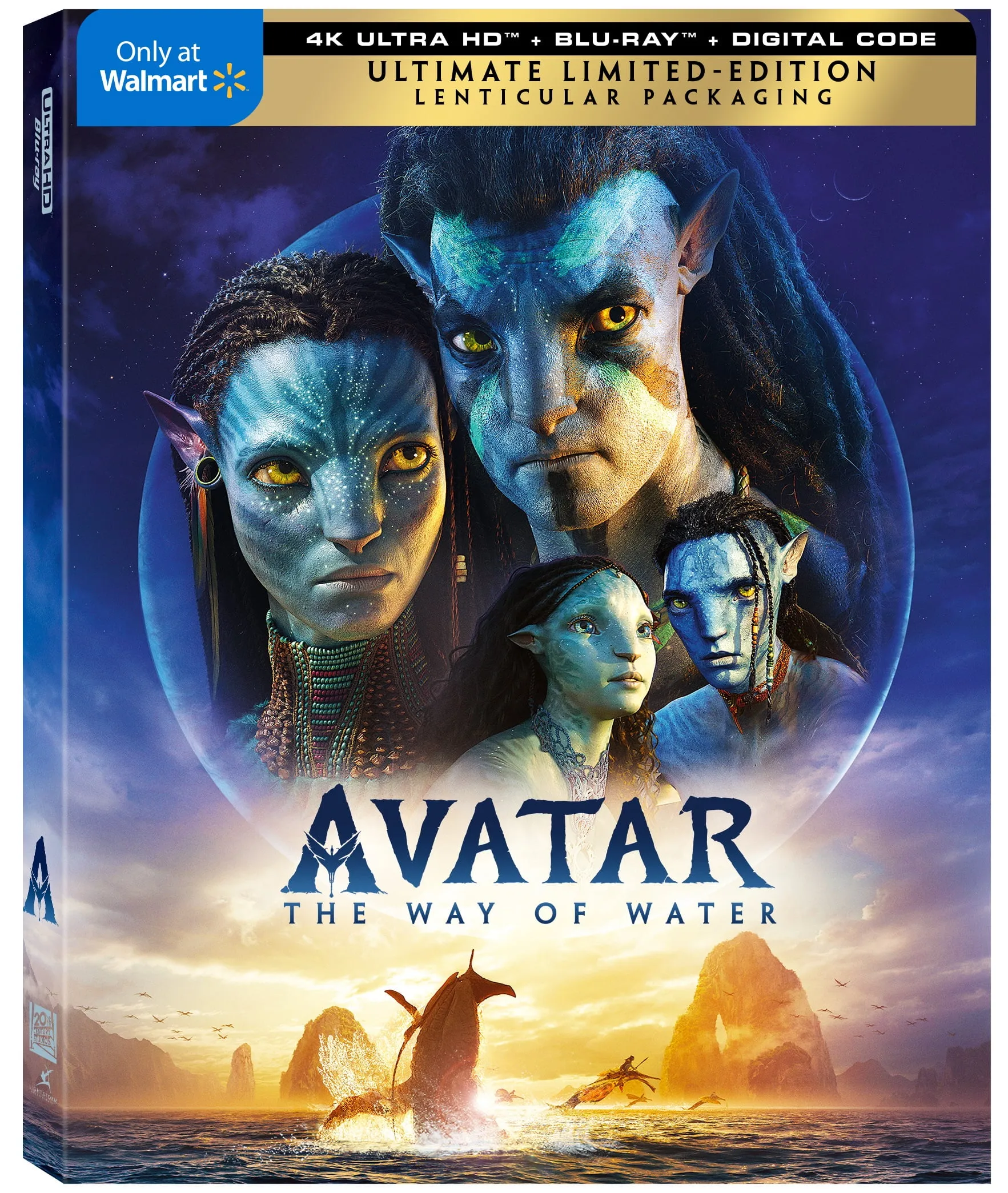Navigating the complexities of computer shutdown options can often be a source of confusion for many users, especially those accustomed to the familiar interface of Microsoft Windows. While the Start menu presents two seemingly straightforward choices—Shut Down and Restart—there’s more beneath the surface that can impact your computer’s performance and longevity. With advancements in technology and features like Fast Startup in Windows 10, understanding the nuances between these options is crucial. This guide will delve into what happens when you choose either option, helping you make informed decisions about when to shut down, restart, or even let your computer sleep.
Understanding the Shut Down Functionality
The Shut Down option in Windows serves a dual purpose: it closes all running applications and files while preserving the Windows kernel in a dormant state. This feature, introduced with Windows 8 and enhanced in Windows 10, allows for a faster boot-up experience. However, it does not completely clear out errors from previous sessions, which can lead to persistent issues if hardware drivers are problematic. Thus, while convenient, users should be aware of its limitations.
Moreover, the Fast Startup feature, which is enabled by default in Windows 10, plays a crucial role in how Shut Down operates. It stores the kernel’s state on the disk, similar to hibernation, which is designed to expedite the boot process. However, if users face recurring problems, relying solely on Shut Down may not be the best approach, as it does not fully reset the system, potentially leaving unresolved errors in place.
The Importance of Restarting Your Computer
Utilizing the Restart option is essential for maintaining optimal computer performance, especially after software updates or installations. Unlike Shut Down, Restart completely clears all processes, including the Windows kernel, ensuring a fresh start. This is particularly beneficial when troubleshooting issues like system freezes or application errors, as a Restart can often resolve these problems effectively, allowing the operating system to load anew.
Additionally, the Restart function is not only about resolving issues but also plays a pivotal role in the installation of critical updates. Certain updates require a Restart to take effect fully. Therefore, users should integrate Restart into their routine, especially after significant changes to their system or when experiencing performance issues, to ensure that their computers run smoothly and efficiently.
Clarifying Reboot Versus Restart
While many users interchangeably use ‘Reboot’ and ‘Restart,’ there are subtle distinctions that can impact how systems perform. A Reboot involves shutting down the computer to the point where the motherboard reinitializes, whereas Restart typically reloads the operating system without a full power cycle. This difference can be crucial for users needing to understand the implications of each action on their system’s components and performance.
Understanding this distinction can guide users in choosing the appropriate action based on their needs. For instance, if a system has become unresponsive, a Restart may suffice, but if deeper hardware-related issues are suspected, a complete Reboot may be necessary to ensure all components, including the motherboard, are reset properly.
Mac Users: Similar Options with Unique Contexts
For Mac users, the options for managing system performance closely mirror those in Windows, with both Shut Down and Restart available. Selecting Restart is advisable when a Mac encounters issues such as application crashes or system slowdowns, providing a fresh slate for the operating system and resolving temporary glitches. This is particularly relevant for users who frequently install new applications or updates.
On the other hand, Shut Down is recommended for users who plan to leave their machine off for an extended period. This helps conserve energy and prolongs the overall lifespan of the hardware. Understanding when to use each option can significantly enhance the user experience and system performance on Mac devices.
Evaluating Sleep Mode Versus Shut Down
Sleep mode is a convenient option for users who need a quick break from work without completely shutting down their computer. It preserves the state of open applications, allowing for immediate access upon waking. However, it is essential to consider that Sleep mode still consumes power, which can accumulate over time and lead to increased electricity bills, particularly if the computer is left in this state for extended periods.
Experts suggest that Sleep mode can be beneficial during short breaks or meetings but should be avoided for longer durations. Instead, utilizing Shut Down when leaving for the day or transporting a laptop can help save energy and ensure a fresh start upon reactivation. Balancing the use of Sleep mode and Shut Down can optimize both performance and energy efficiency.
The Benefits and Risks of Sleep Mode
While Sleep mode offers a quick and convenient way to pause work without losing progress, it is not without its drawbacks. One significant concern is that although the computer is not fully powered off, it still draws electricity, which can add to monthly utility costs. A report highlighted that devices in Sleep mode collectively consume enough energy to power numerous plants, emphasizing the importance of using this feature judiciously.
Moreover, while Sleep mode enhances security by reducing the risk of unauthorized access, it is not foolproof. Users should be aware that while the computer is asleep, it may still be susceptible to attacks if connected to the internet. Thus, implementing additional security measures is advisable for those who often use Sleep mode, ensuring that their data remains secure even during periods of inactivity.
Frequently Asked Questions
What is the difference between Shut Down and Restart in Windows?
Shut Down powers off the computer while retaining the Windows kernel for faster startup. Restart fully closes all processes, including the kernel, providing a fresh start for resolving errors and installing updates.
What is Fast Startup in Windows 10?
Fast Startup is a feature that speeds up boot times by saving the Windows kernel to disk during Shut Down, allowing for quicker startups but may leave some processes running.
When should I use Restart instead of Shut Down?
Use Restart when installing updates, software, or resolving errors. It completely resets all processes, ensuring any issues are cleared, unlike Shut Down.
How does Reboot differ from Restart in Windows?
Reboot generally means a complete power cycle of the computer, involving the motherboard’s boot loading process, while Restart reloads the operating system without going through the full hardware initialization.
Is Sleep mode a good alternative to Shut Down?
Sleep mode preserves your work for quick access but continues to draw power. It’s suitable for short breaks but Shut Down is recommended for longer periods of inactivity.
Can I disable Fast Startup in Windows?
Yes, you can disable Fast Startup in your computer’s power settings, allowing for a complete shutdown process which can resolve certain issues.
What should I do if my computer is frozen?
If your computer is frozen, opt for Restart instead of Shut Down to ensure all processes are fully reset, which may resolve the freezing issue.
| Option | Functionality | Best Use Case | Additional Notes |
|---|---|---|---|
| Shut Down | Closes all programs but keeps the Windows kernel active, allowing for faster boot up. | When you want to power off the computer for a short time, or when you don’t need a full reset. | May not clear issues with hardware drivers; utilizes Fast Startup feature in Windows 10. |
Summary
Windows Shut Down vs Restart are two distinct options that serve different purposes for managing your computer’s performance and addressing issues. While Shut Down is suitable for short-term power-offs and helps in quick boot-ups using Fast Startup, Restart is essential for a complete reset, particularly useful when installing updates or fixing errors. Understanding the differences between these options can help you maintain your system effectively and enhance your computing experience.